2023/11/11 update:2023/12/01
カレンダーをコンビニのプリンターへ送る(WindowsPC編)
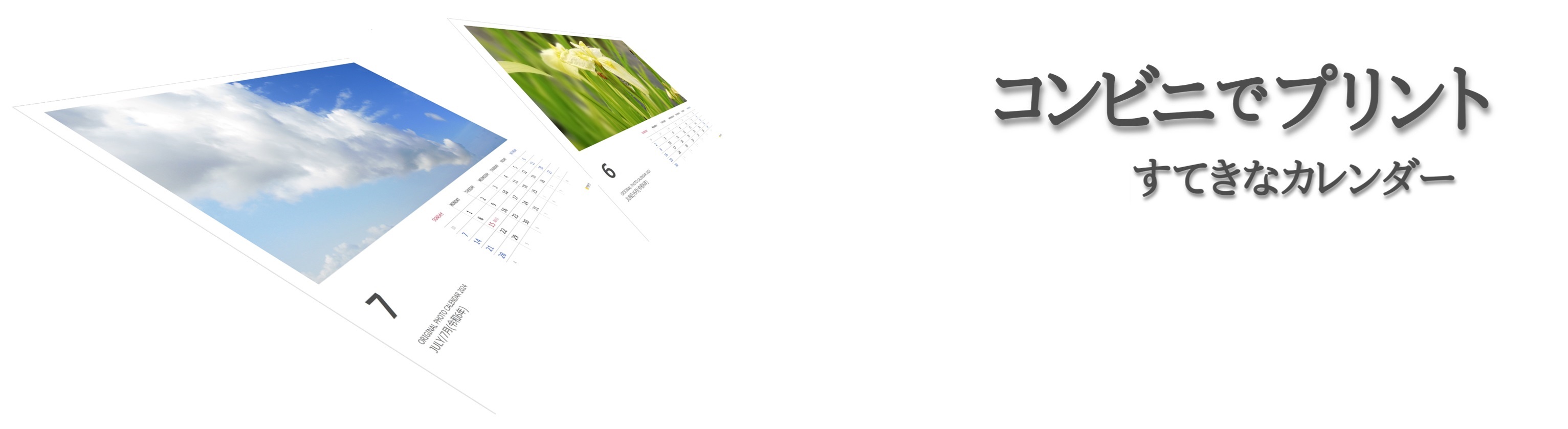
※「すてきなカレンダー」と各サービスとの間に提携関係は一切ありません。
はじめに
作成したカレンダーをコンビニエンスストアのサービスへ登録し、お店でプリントする方法です。
- ・ご自分のプリンターをお持ちでない場合
- ・A3などの大きな用紙に印刷したい場合
- ・遠隔地にいる人や、不特定多数の人へカレンダーを届けたい場合
など、すてきなカレンダーをプリントするのにとても便利な、おすすめのサービスです。
このページではWindowsPCからの利用を前提に、サービスへの送信に必要な カレンダーのPDFファイルを作成する方法 と、 各サービスに共通するもっとも基本的な使い方 を紹介しています。各サービスの具体的な操作方法は各サイトでご確認ください。
-
コンビニエンスストアのサービスを利用する上で、すてきなカレンダーとして扱いやすい「PDF形式」をあくまで一例として記載しています。
-
各サービスの事業者と当サイトとの間には一切の情報のやり取りや利益享受はありません。
-
記載内容に間違いのないよう注意していますが、誤りが含まれる場合があります。
利用できるコンビニエンスストア/サービス内容
コンビニエンスストアごとのサービスへのリンクを一覧にしました。
「netprint(ネットプリント)」や「ネットワークプリントサービス」では、 シンプルでわかりやすいユーザー登録なしの専用ページがあり、こちらのリンクも掲載させていただきました。初めての方におすすめです。
| コンビニエンスストア | サービス内容 (外部サイトへのリンク) |
備考 |
|---|---|---|
| セブンイレブン |
サービス全体のトップページ
ユーザー登録不要の専用ページ(初めての方おすすめ)
|
|
| ファミリーマート ポプラ ローソン |
サービス全体のトップページ
ユーザー登録不要の専用ページ(初めての方おすすめ)
|
|
| ミニストップ 他※ |
RICOH おきがるプリント |
ユーザー登録が必要です。 |
| デイリーヤマザキ セイコーマート |
Anytime Print |
ユーザー登録なしで利用するには、左記のリンクから入り、
|
※「おきがるプリント」はコンビニエンスストア以外のお店にもサービスを展開しています。
【Step1】カレンダーのPDFファイルを用意
PDFに出力したカレンダーを準備します。
各サービスで対応しているファイル形式であればよく、必ずしもPDFである必要はありませんが、ここではどのサービスでも使用でき、かつ「すてきなカレンダー」で扱いやすいPDF形式を例にしています。
※以下、画面や操作説明はポイントのみを記載しています。
-
【ケース1】すてきなカレンダーアプリの場合
・すてきなカレンダーアプリの「総合出力メニュー」からPDF出力することができます。
画面イメージ クリックで
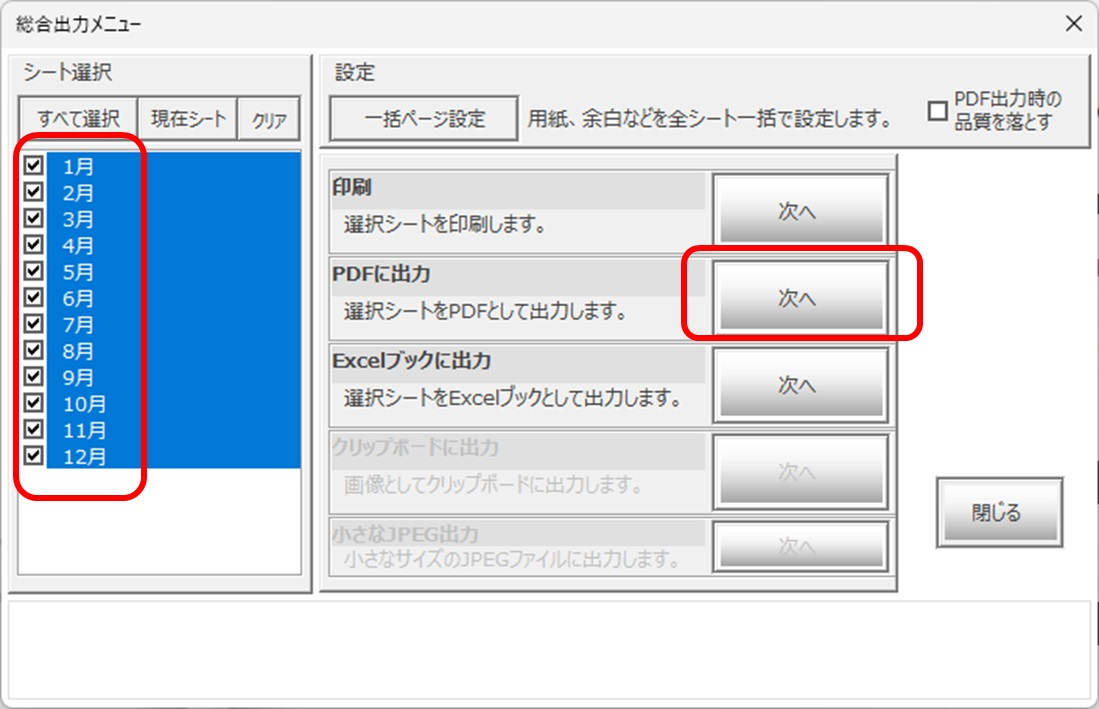
-
【ケース2】Excel単独使用の場合(汎用テンプレートなど)
・Excelを使って編集したカレンダーをPDFに出力する方法です。「汎用テンプレート」をはじめ、一般のExcelブック全般に共通する方法で、Excelの「エクスポート」により行います。
画面イメージ クリックで
はじめに出力したいシートを表示させます。(対象シートのタブをクリック)
複数シートを一度に出力したい場合は、以下の画面のようにCTRLキーを押さえながら対象シートのタブをひとつづつ選択していきます。
(連続で一括選択する場合はALTとSHIFTキーを押しながら最初のシートをクリックし、最後のシートをクリックすることでも可能です)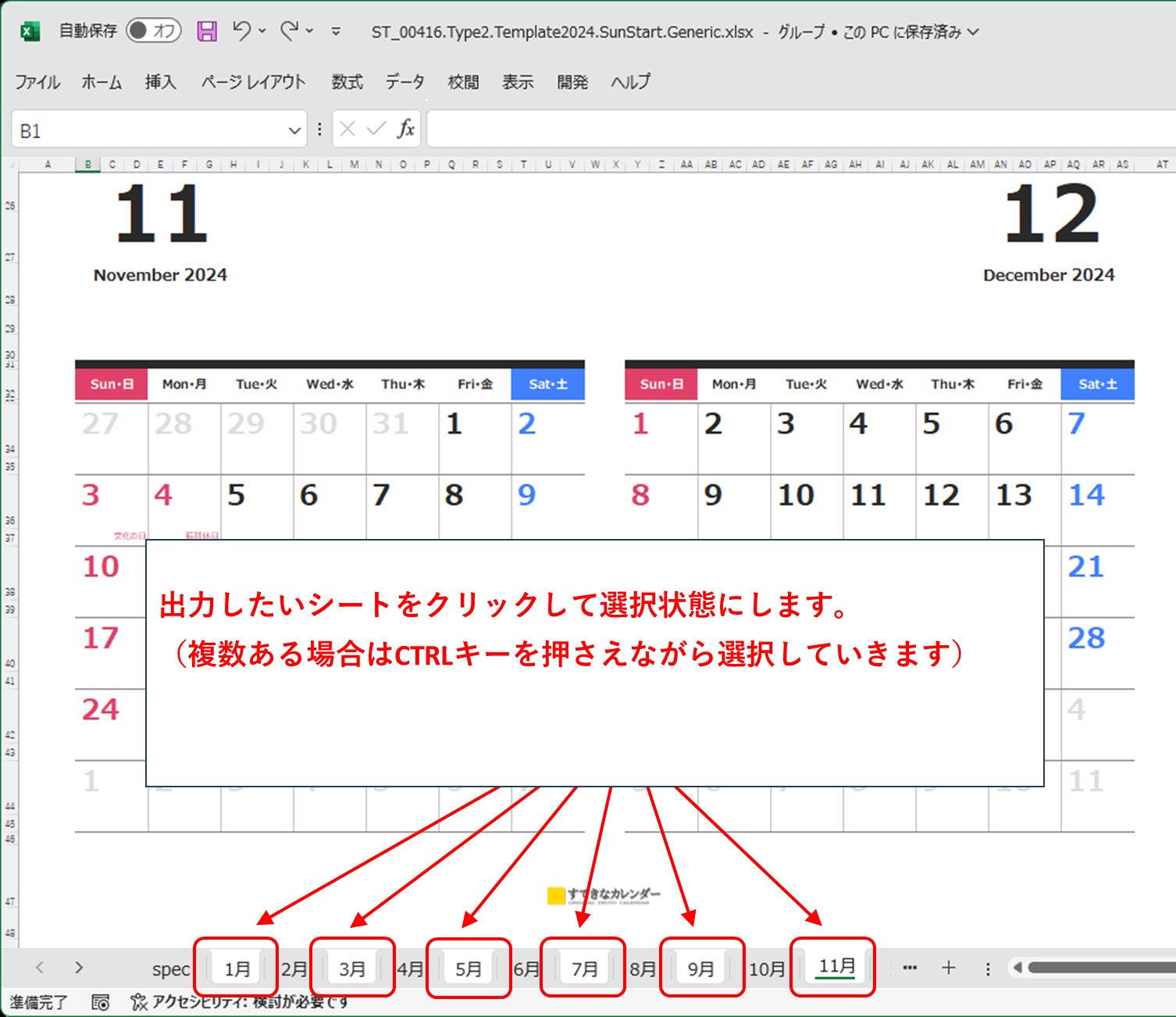
Excelのメニューから「ファイル」を選択します。
「エクスポート」を選択し、以下の画面から「PDF/XPSの作成」を選択します。
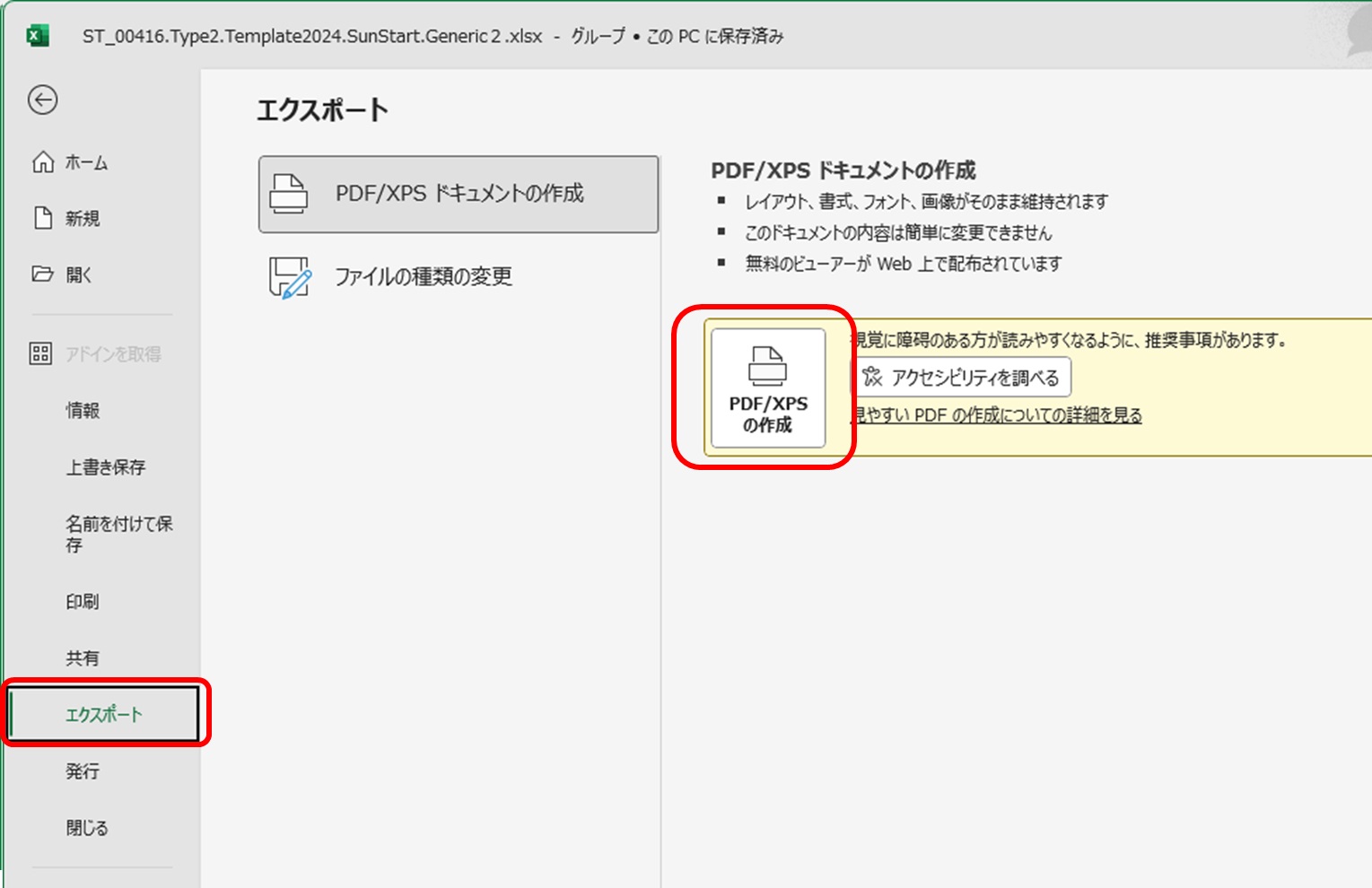
この後、ファイル名の入力画面が現れますので、出力先フォルダやファイル名を入力し、ファイルの種類が「PDF(*.pdf)」であることを確認の上、「発行(S)」をクリックしてください。 PDF出力が実行されます。
-
【ケース3】公式サイト掲載の「PDFカレンダー」の場合
・「PDFカレンダー」で公開されているPDFをファイルで取得する方法です。 PDFカレンダーの各ページの一番下の方にある「[付録]PDFファイルのダウンロード」から取得することができます。
画面イメージ クリックで
ファイル名のクリック、またはファイル名を右クリックし「名前を付けてリンク先を保存」などにより保存します。
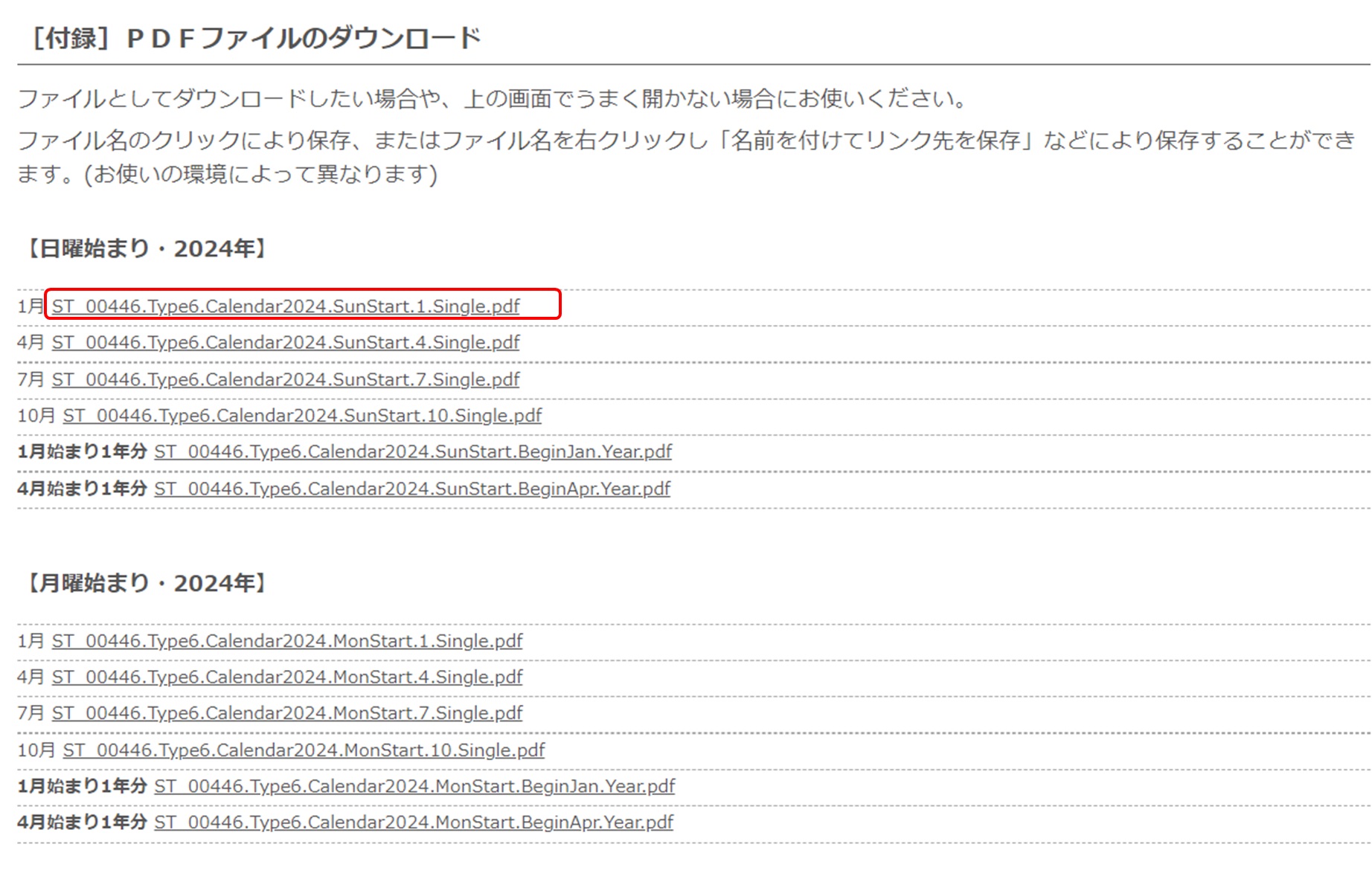
【Step2】サービスに接続して登録(アップロード)
各サービスに共通するおおよその流れのみを紹介しています。 具体的な操作については各サイトでご確認ください。
-
【Step2-1】対象のサイトに接続します
前述の表のリンクからサイトに接続してください。
-
【Step2-2】PDFファイルを登録します
Step1で作成したPDFファイルを登録(アップロード)します。
-
【Step2-3】表示された番号を控えます
プリント時に必要となる番号(例:各サービスによりプリント予約番号、ユーザー番号など)が表示されますので控えておきます。
【Step3】お店に行きプリント
各サービスに共通するおおよその流れのみを紹介しています。 具体的な操作については各サイトでご確認ください。
- 【Step3-1】コンビニへ行きます
- 【Step3-2】コピー機のメニュー画面から入り、控えた番号、その他の印刷条件を入力し、プリントを開始します
・この際に料金の表示がありますので、指示にしたがってお金を投入します。(現金払いの場合) - 【Step3-3】排出トレイに印刷されたカレンダーがでてきます
・すべてのプリント操作が終わったら、カレンダーを受け取って終了です。
(操作画面が途中になっていないこと。お釣りも忘れなく)
サービス利用上の注意点
-
印刷内容の確認
印刷内容によっては、印刷の欠けや不適切な余白などが発生する場合がありますので、プレビュー機能が提供されている場合は事前に確認することをおすすめします。 また、複数枚印刷する場合は、はじめに1枚だけ印刷し確認していただくことをおすすめします。
-
遠隔地の人、複数の知り合いなどへシェアする場合の注意点
番号 / 料金負担 / コンビニ系列 / 有効期限
Step2で控えた番号を他の人へ伝えれば、最寄りのコンビニに行って取り出してもらうことが可能になります。
・ただし料金はプリントする人の負担になりますので、誤解のないように必ず伝えましょう。
・利用できるコンビニ系列や有効期間なども行き違いの元となるため、確実に伝えましょう。
サービスによってはユーザー登録しないと有効期間が非常に短くなるものがあります。 このような場合はユーザー登録をするなどして、十分な有効期間を確保することをお勧めします。 -
導入店舗について
コンビニエンスストアのすべての店舗にサービスが導入されているとは限りませんので、個々の店舗での機器設置やサービス有無は各公式サイトなどでご確認ください。
すてきなカレンダーの注意点
当サイト(すてきなカレンダー)を利用して作成したカレンダーを他の人に配る場合のルールがあります。 利用規約 の【利用方法2】印刷物・電子ファイルとしての配布 をご確認の上、その範囲内でご利用ください。
コンビニのネットワーク印刷系のサービスを使用して配布する場合は、印刷物としての配布になります。