アプリ
[広告]
本ページはアプリのダウンロードページです。アプリの概要説明はこちらにあります。
概要
専用テンプレートを開くためのExcelマクロブックで、写真の取り込みや加工、カレンダー書式のカスタマイズ、レイアウト調整、ロゴの埋め込み、印刷、Excelブック出力、PDF出力などを簡単に行うことができます。
- アプリが必要となるのは「専用テンプレート」のみです。「汎用テンプレート」および「PDFカレンダー」はアプリを使用しません。
動作環境
動作環境:Windows10以降 および Microsoft Excel
(マイクロソフトサポート期間内のExcel製品に限る)
ダウンロード
パッケージ画像はイメージです。
当サイトからダウンロード
以下のリンク(zipファイル名)をクリックしてください。ダウンロードが行われます。
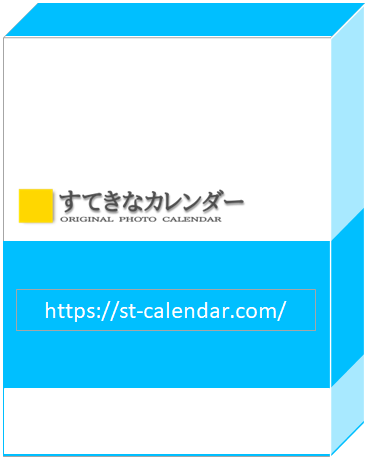 |
標準版 st-calendar-ver3.01.zip 更新:2023/10/25【new】 |
標準版は公開テンプレートの一部が同梱されアプリのメニューから選べるようになっています。 不要の場合は以下のアプリ単体版を取得してください。
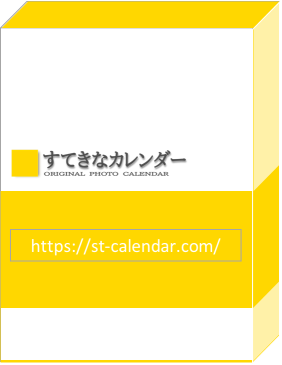 |
アプリ単体版 st-calendar-ver3.01-apponly.zip 更新:2023/10/25【new】 |
-
ダウンロードがうまくできない、またはフォルダを明示的に指定したい場合は、リンクを右クリックし「名前を付けてリンク先を保存」などによりフォルダを指定してください。 (お使いのブラウザ、環境によって異なります。)
ベクターからダウンロード
Vector(ベクター)でも標準版を公開しています。
※ベクターは国内最大規模のオンラインソフトウェア流通サイトです。
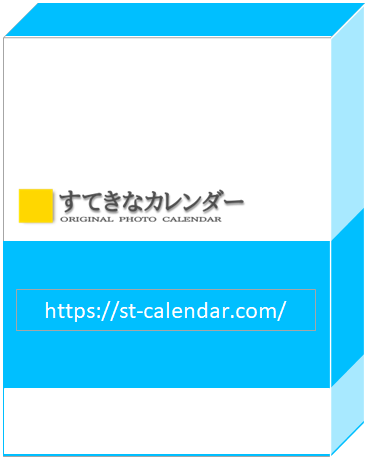 |
Vectorのダウンロードページへ (外部サイト) |
両者のプログラムバージョンは基本的に同一ですが、バージョンアップ時に数日~2週間程度のタイムラグが発生する場合があります。
更新履歴 クリックで
- 2023/10/12 Ver3.00(2310-111054)
- 2023/10/21 Ver3.00(2310-211913)
・タイトル書式で現在のフォントやサイズが特定できなくなる不具合対応 - 2023/10/25 Ver3.01(2310-221158)
・アプリとともに公開テンプレートの一部を同梱した標準版を新設
・従来の形式(アプリのみを収容したzipファイル)はアプリ単体版に名称変更
セットアップ方法
アプリは普通のExcelブックでできていますのでインストールという作業はありませんが、ファイルの展開、マクロ実行のための設定などが必要です。 前項で取得したzipファイルを使い以下により実施してください。
N.NN表記は現在バージョンに読み替えてください。
説明文の後に参考として画面例を掲載しています。
画面例や説明はお使いの環境によって異なります。
【Step1】 zipファイルのプロパティ変更
(1)エクスプローラーにて、ダウンロードしたzipファイルにカーソルを置き、右クリックにより「プロパティ」を選択します。 (下図「画面例」参照)
画面例 クリックで
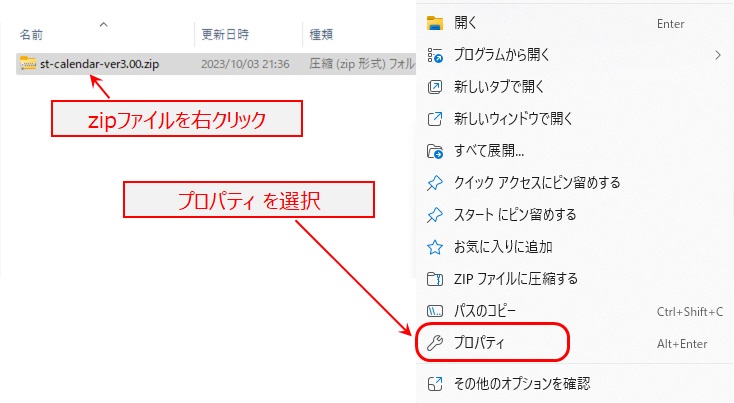
ファイルの拡張子(.zip)は環境により表示されない場合があります。
(2)「セキュリティ:このファイルは他のコンピュータから取得したものです・・」の右にある「許可する」にチェックを入れ、「適用」「OK」で画面を閉じます。 (下図「画面例」参照)
画面例 クリックで
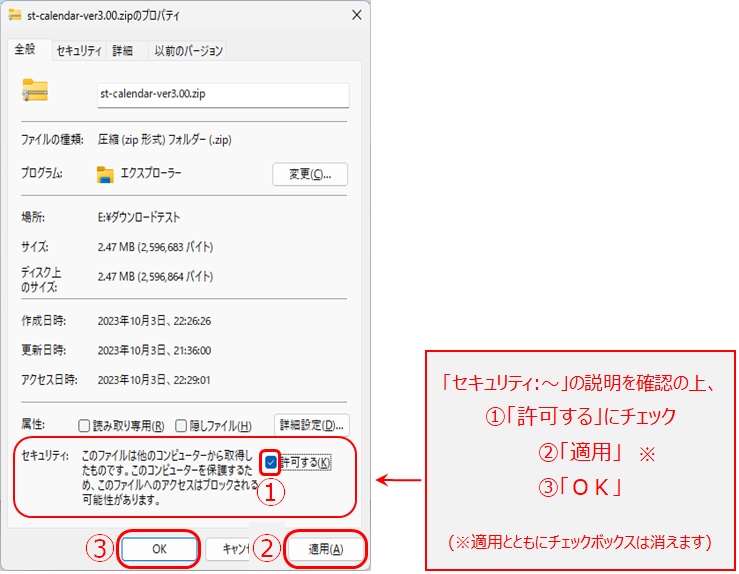
-
適用した時点で「許可する」のチェックボックス自体が説明文とともに消えてなくなります。
-
【補足】zipファイルのプロパティ変更の代わりに、この後の展開済みのExcelブックに対してプロパティ変更を実施しても問題ありません。
-
【Step2】 zipファイルを展開
(1)エクスプローラーにて、ダウンロードしたzipファイルにカーソルを置き、右クリックにより「すべて展開」を選択します。 (下図「画面例」参照)
画面例 クリックで
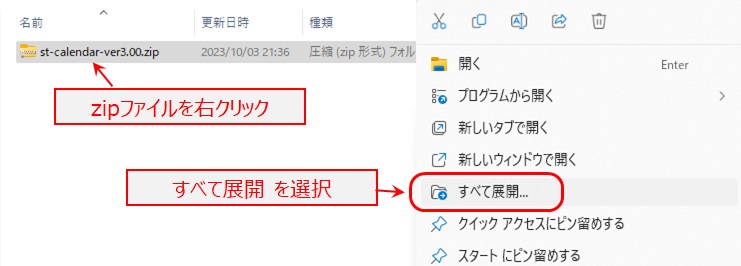
ファイルの拡張子(.zip)は環境により表示されない場合があります。
(2)圧縮(ZIP形式)フォルダーの展開画面にて、「展開」をクリックします。 (下図「画面例」参照)
画面例 クリックで
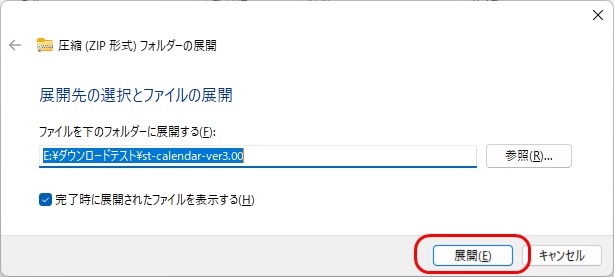
-
必須ではありませんが、ここで展開先に別の場所(デスクトップやわかりづらい場所を避けて、なるべく専用のフォルダ)を指定して展開することをお勧めします。
フォルダはこのままで展開し、後での展開済みのExcelブックを手作業で移動させてもかまいません。 -
展開するとマクロブック「ST-CALENDAR-verN.NN.xlsm」と同じ場所に built-in_template_c2024 等のサブフォルダも作成されます。(アプリ単体版を除く) これらのフォルダやファイルは処理の中で使用されますので触れずにそのままにしてお使いください。
-
【Step3】 マクロブックをExcelで開く
普通のExcelブックと同じように「ST-CALENDAR-verN.NN.xlsm」をExcelで開きます。
Excelの「開く」ボタン、またはエクスプローラーからダブルクリック、いずれの方法でもかまいません。 (下図「画面例」参照)画面例 クリックで
エクスプローラーからダブルクリックで起動する画面例です
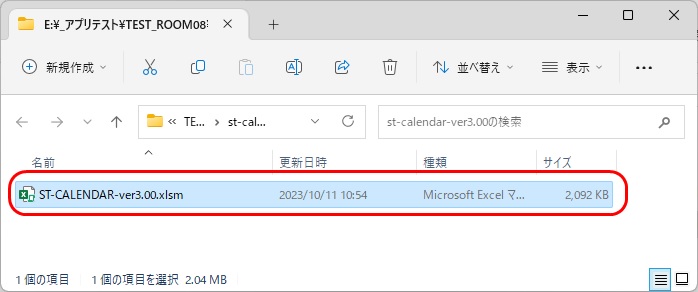
ファイルの拡張子(.xlsm)は環境により表示されない場合があります。
-
【注意】他のブックが開いている状態ではこのアプリは起動しません。(空白のブックも含む) 他のブックをすべて閉じ、何も開いていない状態にしてから開くようにしてください。
-
【Step4】 黄色の「セキュリティの警告」
「セキュリティの警告~」のメッセージに対し「コンテンツの有効化」をクリックしてください。 (下図「画面例」参照)
画面例 クリックで

【Step5】 アプリトップ画面の表示を確認
アプリのトップ画面が表示されることを確認し、右下にある「終了」ボタンで終了してください。 (下図「画面例」参照)
ここで「Excelの設定変更が必要です」と表示される場合は、下図の【注意2】を参照してください。。
画面例 クリックで
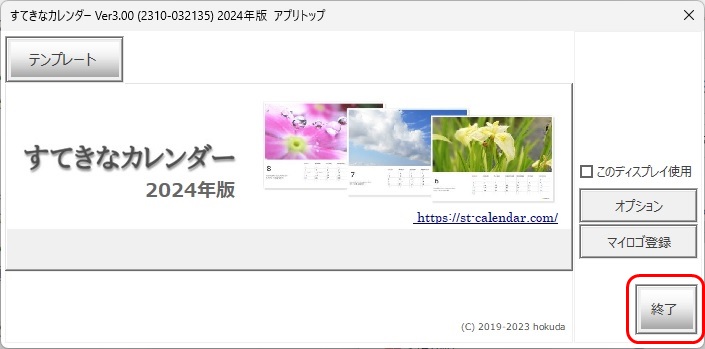
-
【注意1】他のブックが開いている状態ではこのアプリは起動しません。(空白のブックも含む) 他のブックをすべて閉じ、何も開いていない状態にしてから開くようにしてください。
-
【注意2】「★★★ Excelの設定変更が必要です ★★★」と表示される場合
画面の指示にしたがって以下の設定変更をしてください。
・Excelの「オプション」を開きます。
・「全般」タブの「ユーザーインターフェイスのオプション」の下にある、「複数ディスプレイを使用する場合」の欄を「互換性に対応した最適化」に選択を変更します。
・設定変更後、いったん開いているExcelの画面をすべて閉じ完全に終了させてください。設定終了後、Step3に戻ってアプリを起動し、トップ画面が表示されることを確認してください。
-
以上でセットアップは終了です。
以降、毎回の操作は、上記「Step3」以降を参考に、解凍した「ST-CALENDAR-verN.NN.xlsm」を普通のExcelブックのように開いてください。
使用上の注意・制限事項
アプリ動作上の注意・制限事項です。当サイトの 利用規約 も併せてご確認ください。
アプリ全般
-
□ アプリには誤りが含まれる場合があります。
□ アプリはすべての環境で正しく動作する訳ではありません。
自己責任のもとでの使用、および、正しく動作する環境のみにおいて使用してください。
セットアップおよびマクロブック(アプリ)の配置先について
-
□ アプリのダウンロードファイルは必ず展開してからお使いください。
ダウンロードしたままの状態でもエクスプローラーからは(親切な機能として)普通のファイルのようにzipフォルダの中身を参照できてしまいますが、正規のファイルにはなっていません。これをクリックしても正常に動作しません。 必ず手順にしたがいzipを展開の上、展開後のファイルを利用してください。 -
□ マクロブックはPCのローカルドライブで、かつ書き込み権限のあるフォルダに配置して使用してください。
ネットワーク上に置いたり、ローカルであってもフォルダを共有させ同時に他の人が使うようなことをしないでください。 -
□ OneDriveの同期対象フォルダ上にマクロブックを置かないでください。
ExcelVBAの挙動によりローカルドライブとして認識することができず正常動作しません。
アプリ操作全般
-
□ 他のExcelブックを開きながらこのアプリを実行することはできません。
開いているブックはすべて閉じてからアプリを起動するようにしてください。
同様に、アプリ実行中は他のExcelブックを開かないようにしてください。 -
□ アプリ実行中にExcelのボタンは使えません。
意図しない動作を防ぐため、印刷など一部を除きExcelのボタンは使用できないようになっています。 Excelのボタンが表示されていてもクリックすることはできません。 またシートのセルへの直接の入力もできません。Excelはエンジンとしてのみ動作し、編集操作などはすべてアプリを通して行います。
使用できる画像ファイルについて
- □ カレンダーに埋め込む画像ファイルはjpeg形式をお使いください。
- □ カレンダーのロゴ(マイロゴ)に使用する画像ファイルはjpeg形式またはpng形式をお使いください。
-
□ アプリ動作上、パフォーマンスが落ちるタイプの画像ファイルがあります。
exif情報に写真の向き(回転の角度・Orientation)を記録しているタイプのJPEGファイルでは、アプリ動作の都合上1回の操作につき数秒程度、動作が遅くなってしまいます。 さらに環境によっては不安定になるケースがあるかもしれません。
この情報の有無はカメラの機種やスマートフォン、画像ソフト、撮影時のカメラの向きなどによっても異なりますが、もしご自身の知識で対処可能であればこの記録が発生しないようにすることを推奨します。
アンインストールについて
- □ Excelブックのためアンインストールという作業はありません。
必要に応じて以下のファイルやフォルダを削除してください。
・アプリ本体「ST-CALENDAR-verN.NN.xlsm」
・テンポラリフォルダ「st-calendar_cache」(アプリと同じフォルダ(後述))
その他
- □ アプリが使用するテンポラリフォルダが自動的に作成されます。
マクロブックのあるフォルダに「st-calendar_cache」というサブフォルダが作成されます。
処理の中で使用していますので、実行中に削除したりしないでください。
このフォルダはアプリ終了後も残ります。終了後であれば削除しても実害ありませんが、次回の操作が楽になるよう読込や出力で使用した直近のパスを記憶していますので、差し支えなければそのままにしていただくことを推奨します。
[広告]